Introduction
The TopDown Engine includes a generic weapon system, allowing your characters to equip a weapon (projectile based, melee, or whatever you can think of), switch to another one, and use it. The engine also includes a few examples of weapons you can have a look at, and that you can use as a basis when creating your own.
The CharacterHandleWeapon Ability
To be able to equip and use a weapon, a Character must have a CharacterHandleWeapon component. From its inspector you’ll be able to optionally select a weapon for your character to start with, define if it can pickup new ones, and specify a Weapon Attachment. This is a transform on your character (or nested inside its prefab) for the weapon to attach to. If you don’t specify one, the weapon will attach to the root level of your prefab.
What the CharacterHandleWeapon component will then do is check for changes on the weapon use button, and if it gets pressed/released, transfer that information to the weapon currently equipped. From its inspector you can also define input buffering parameters, which will impact how long input requests last (the longer they do, the longer the system will “remember” that you want another weapon use to happen).
The Weapon classes
All weapons in the TopDown Engine derive from the Weapon class. You can of course divert from that, but that’s how all the examples work. The Weapon class is meant to be extended and will define a lot of things common to all or most weapons. Using it as a basis you’ll be able to create everything, from a shotgun to a rocket launcher, but also a katana or a grappling gun. In addition to providing a solid basis for animations, sounds, state management, it allows you to define in your child class what happens when the weapon is used, and build from there. You can look at the ProjectileWeapon and MeleeWeapon classes for examples of how you can create very different weapons from this very same script.
Creating a weapon
To create your own weapon, you can either reuse the ProjectileWeapon or MeleeWeapon scripts as they are, extend them, or create your own Weapon child class. In any case, you’ll then need to create a weapon prefab. To do so, you’ll need a gameobject. Basically you’ll have the choice to have a visible weapon or an invisible one.
Once you have your sprite, or model, or empty game object, just add your weapon (ProjectileWeapon, MeleeWeapon, or your own) script to it. From its inspector you’ll be able to setup animations, sounds, effects to trigger when firing, and specify how the weapon should flip when the character flips.
Here’s a step by step creation of a Melee Weapon for reference :
- create an empty gameobject
- add a MeleeWeapon component to it
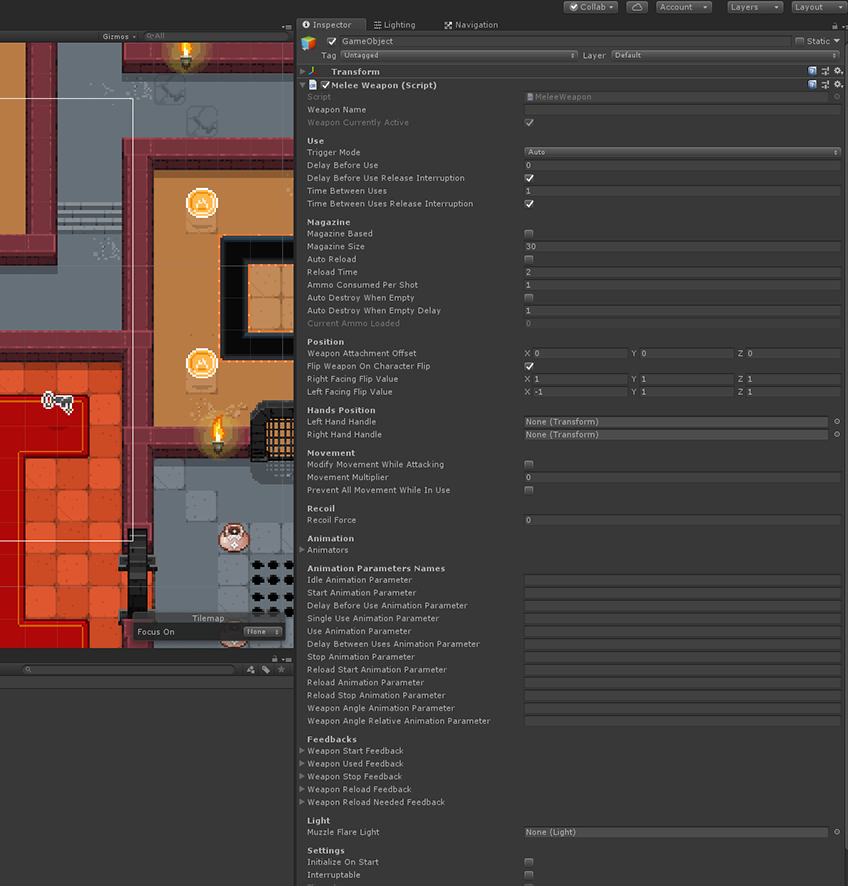
- in the MeleeWeapon inspector, set the following parameters : Trigger Mode to Semi auto, Damage Area Shape to Rectangle, Area Size to {1,1}, Area Offset to {2,0} (so that the damage area will activate in front of our character), Active Duration to 0.2 (it’s a short attack, a punch basically). Then set the Damage Caused Target Layer mask to Enemies (and anything else you want to cause damage to), and Damage Caused to 10.
- rename this gameobject to MeleeAttackWeapon (or whatever you prefer)
- drag this gameobject into your hierarchy to make a prefab out of it
- select your character, and drag that newly created prefab into its InitialWeapon slot (or you can use the ChangeWeapon method via script to equip it)
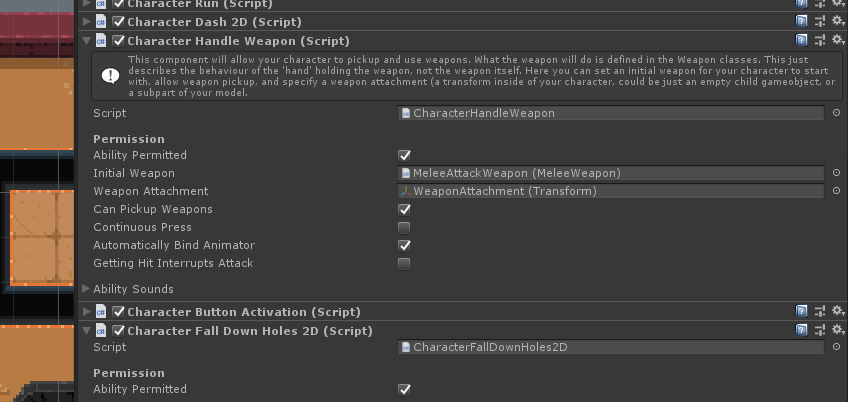
- that’s it, you now have a working weapon. Press play, then E (by default), and you’ll be throwing punches around and damaging enemies/objects. But so far you’re probably not seeing anything when attacking. Let’s bind an animation to that attack.
- select your character’s animator, drag your attack animation into it if it’s not already the case.
- create a new animation parameter (the little + button at the top right corner of the Parameters panel), in our example we’ll call it “MeleeAttackStart”
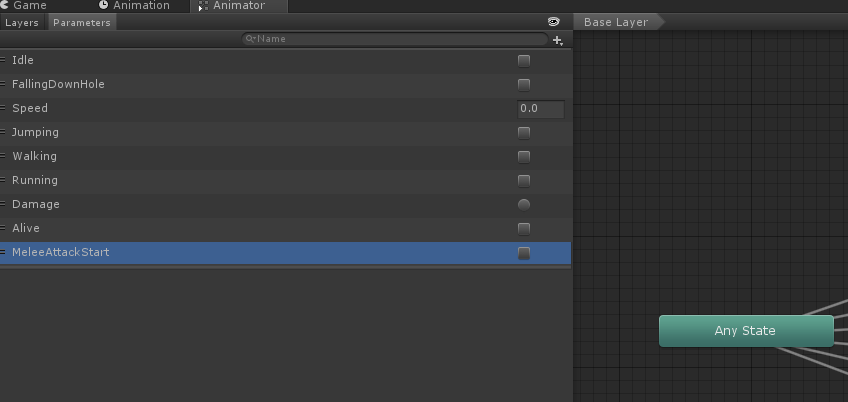
- create a transition to that animation.
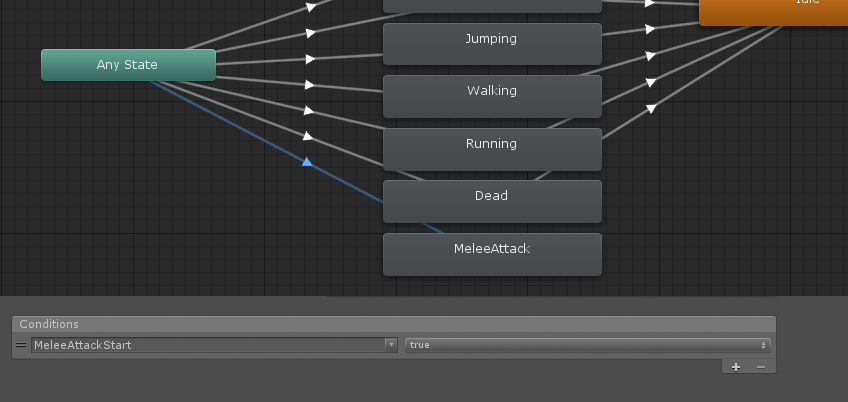
- go back to your weapon’s inspector, and fill the StartAnimation field with the name of your animation parameter. In our example “MeleeAttackStart”.
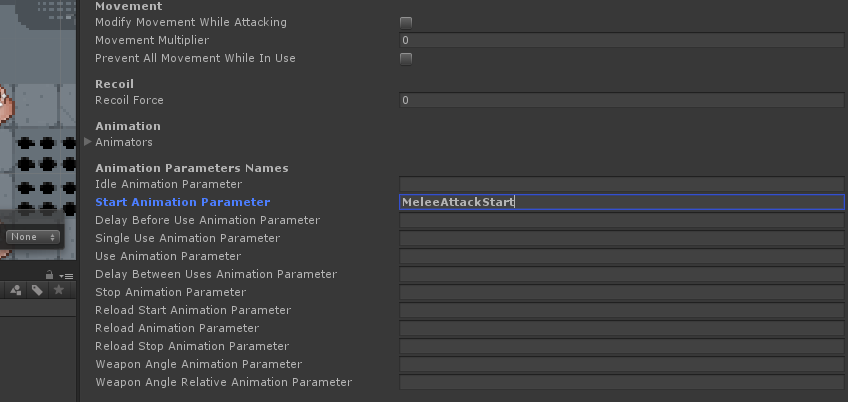
- press play again, attack with your weapon, you now see your character attacking. You can add other animations, for when the attack is in progress, ending, etc.
Projectile Weapons
Projectile weapons will require an Object Pooler component attached to them. You’ll need to add either a SimpleObjectPooler, or a MultipleObjectPooler to your weapon, it won’t shoot anything otherwise. Object poolers are a way to recycle projectiles as they’re fired, that way you don’t instantiate/destroy objects as you go, which is much better for your game’s performance. Simple object poolers will allow you to shoot one type of projectile only (which is just fine for most weapons), but if you want to get fancy and have it shoot different type of stuff, go for a MultipleObjectPooler. In your object pooler’s inspector, drag the object you want to shoot in the GameObjectToPool field, define the pool size (the amount of items the game will store and reuse, how much that is really depends on your game, the level’s size, etc. Basically the idea is that you want your pool to never be used entirely, but not be too large either). Finally you can decide whether the pool can expand to accomodate for edge cases where all the pool’s been used but not recycled yet.
Additionally, you can define from the inspector the spread and amount of projectiles per shot. The spread is defined by a maximum angle (on all 3 axis), and can be random or not. If not random, you can combine it with multiple projectiles per shot to create patterns.
Creating a simple projectile weapon
- in Unity 6000.0.23f1 (or higher), create a new project and import TopDown Engine v4.4 via the Package Manager
- open the MinimalScene3D demo scene
- create a new empty game object, name it MyWeapon
- add a ProjectileWeapon component to it
- add a WeaponAim3D component to it, set AimControl:PrimaryMovement
- add a MMSimpleObjectPooler component, MutualizeWaitingPools:true, GameObjectToPool:LoftAssaultRifleBullet
- create a new cube, remove its BoxCollider, nest it under MyWeapon at 0,0,0, name it MyWeaponModel
- drag MyWeapon into the project panel somewhere, to make it a prefab
- select the MinimalCharacter prefab, set MyWeapon as its InitialWeapon
- press play, enjoy your cube gun!
Projectiles
Projectile Weapons usually shoot projectiles (I know). The aptly named Projectile class will handle most common uses, from bullets to rockets. It’ll allow you to create projectiles that move in one direction (affected or not by the direction of the weapon), at a certain speed and acceleration.
To most projectiles you’ll want to add a DamageOnTouch component, so they hurt their target, and potentially a Health component if you want them to be destroyable before they hit.
Setting up projectiles for damageables and non damageables
- in Unity 6000.0.23f1 (or higher), create a new project and import TopDown Engine v4.4 via the Package Manager
- open the MinimalScene3D demo scene
- select the MinimalCharacter prefab, in its CharacterHandleWeapon component, drag the AssaultRifle prefab
- in the scene, select the Border node (under Level/Models/), set its y value to 0.5
- select the AssaultRifleBullet prefab, open it
- in it you’ll find two ready made feedbacks, in the HitDamageable one, add a DebugLog feedback, set its debug message to “hit damageable”
- in the HitNonDamageable one, add a debug log feedback, set its debug message to “hit non damageable”
- save the prefab, go back to the scene
- create a new cube, set its position to 3.5,1,-8, add a Health component to it, change its layer to Enemies
- press play, shoot at the cube, then shoot at the walls, you should see something like this in your console
Hitscan Weapons
Distance based weapons like the projectile ones, hitscan weapons don’t throw anything, instead they apply damage instantly, whatever the distance. They’re typically used for railguns or beam weapons, but you could use them for rifles as well, or anything you want. You can look at the ColonelAssaultRifleMouseAim prefab for an example of it (it’s pickable in the Colonel demo scene). From its dedicated sections in the inspector, you’ll be able to define what layer the weapon should apply damage to, the distance after which it doesn’t hit anymore, the amount of damage it causes, and particle systems to instantiate (at the correct position) when hitting damageables and non-damageables.
Setting up a hitscan weapon
- in Unity 6000.0.23f1 (or higher), create a new project and import TopDown Engine v4.4 via the Package Manager
- open KoalaDungeon
- create an empty game object, name it TestHitscan
- create an empty child to it, name it Model, add a SpriteRenderer to it, set its sprite to Koala_Weapons_Rifle, SortingLayer:Above
- on the top level object (TestHitscan), add a HitscanWeapon component, under HitscanSpawn, set the projectile spawn offset to 0.8, .1,0
- under the Hitscan section, set Mode to TwoD, HitscanTargetLayers to Enemies, Obstacles
- add a WeaponAim2D component, set its AimControl to Mouse, WeaponRotationSpeed:0
- drag the TestHitscan object into your project to make it a prefab, remove it from the scene
- select the Koala prefab, drag the TestHitscan prefab into its CharacterHandleWeapon’s InitialWeapon slot
- press play, you’re now wielding a weapon that will damage/destroy enemies/clay pots in a straight line when aimed at them (now you can start working on its feedbacks to make it feel better!)
Timing
Timing is essential when creating weapons, as you’ll want to sync your weapon’s component to its animation perfectly. All weapons come with two variables you can tweak directly from the inspector : DelayBeforeUse (the time between the input registration and the actual WeaponUse - the shot, axe sling, etc), and TimeBetweenUses (the time that needs to pass before you can have another WeaponUse (whether it’s in auto, or via repeated presses, etc). The weapon just won’t “shoot” during that time).
Additionally, the melee weapons have two more variables you can play with : InitialDelay (the delay between the WeaponUse and the activation of the damage area) and ActiveDuration (the time during which the damage area will stay active). These 2 last parameters are very specific to damage areas, and of course you’ll want to sync these values with your DelayBeforeUse / TimeBetweenUses to prevent conflicts.
You can also set your weapons to prevent movement while attacking, making sure your character won’t run around in the middle of its attack.
Combo Weapons
The engine comes with built-in support for combo weapons, and they’re super easy to create. You can look at the KoalaSword prefab for an example of how they work.
When using it repeatedly, a Weapon with a ComboWeapon component will cycle through all the Weapons added to that same object, in succession, and from top to bottom in the Inspector. If you’ve checked the Droppable Combo option, it’ll be possible to “drop” the combo, meaning that if you fail to use your weapon again within the Drop Combo Delay the next weapon you use will be the first in line.
To create one, simply add multiple Weapon components (MeleeWeapons, ProjectileWeapons, or your own extensions of Weapons) to an object, and set each of them up like you would any other weapon. Then add a ComboWeapon component. In it, you just have to define whether or not the combo can be dropped, and after what delay (in seconds). A droppable combo means that if you wait too long (more than the specified delay) between two attacks, the next attack will be the first attack again, otherwise it’ll move to the next in line.
Charge Weapons
The TopDown Engine also lets you very easily build charge weapons, similar to Megaman’s MegaBuster, where pressing the shoot button “charges” the weapon and sequentially transitions to stronger attacks.
You’ll find two examples of charge weapons you can look at in the demos for reference :
- the ColonelChargeWeapon, which you can equip in the Colonel demo scene, is reminiscent of Megaman’s charges
- the KoalaChargeSword, which you can equip on the Koala demo character, is closer to a Zelda-like sword attack
Creating a Charge Weapon is fairly similar to creating a Combo Weapon, in that it’s basically a chaining of multiple Weapons. But where combo weapons will all trigger in sequence, the ChargeWeapon will move a pointer along in a list of weapons, and trigger it when input gets released. A ChargeWeapon exposes a list of weapons in the charge sequence, and for each of them, you can set a charge duration, whether or not to trigger that weapon if the charge gets interrupted, whether or not to flip it, and feedbacks on charge start, charge interrupted and charge complete. These should be enough to get very creative and assemble all sorts of cool charge sequences!
Secondary Weapons
Your character can equip more than one weapon at once, if desired. To do so, you can add a CharacterHandleSecondaryWeapon ability to it. It works exactly like CharacterHandleWeapon (it extends it), but looks at a different input. If needed, you could create more abilities like that (CharacterHandleThirdWeapon, etc), simply overriding the HandleInput method, following the CharacterHandleSecondaryWeapon example.
It also works with inventories. On your InventoryWeapon, you can optionnally define a HandleWeaponID. This is an int that corresponds to the ID specified in your target ability class. CharacterHandleWeapon is 1, CharacterHandleSecondaryWeapon is 2, and if you were to create more of these, you’d need to override and increment that int as well. A weapon with a HandleWeaponID of 2 will automatically go to your CharacterHandleSecondaryWeapon.
Weapon Laser Sight
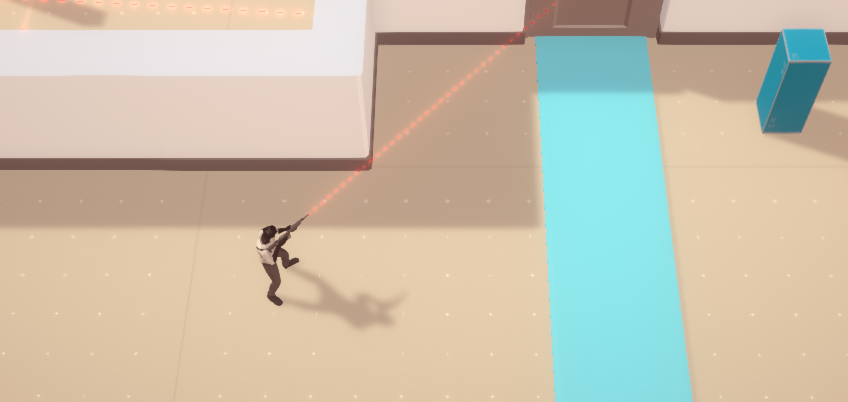
You can add a WeaponLaserSight to your weapon. It’s of course more suited for a projectile weapon but there are no restrictions. What it’ll do is that it’ll cast a laser in front of the weapon, like a laser sight would. You can set a collision mask so that the laser stops when meeting a wall or platform. From the inspector you can also customize the appearance of the laser.
Weapon Aim
Adding a WeaponAim component (WeaponAim2D or WeaponAim3D) to your weapon will allow you to control its orientation, allowing your character to shoot up, down, etc. From its inspector you’ll be able to define its control mode :
- Off : no weapon aim
- PrimaryMovement : the weapon will aim in whatever direction you’re moving your movement stick/keys to.
- SecondaryMovement : the weapon will aim in the direction you point your secondary movement input to. That’s the right stick on an xbox pad by default, for example.
- PrimaryThenSecondaryMovement : primary movement will be used if there’s any, otherwise secondary movement
- SecondaryThenPrimaryMovement : secondary movement will be used if there’s any, otherwise primary movement
- Mouse : the weapon will point in the direction of the mouse pointer
- Script : the weapon won’t aim via regular input, but will be controlled by another script (useful for AIs, auto aim, etc)
This can be defined per weapon, but can also be forced at a global level, for all weapons, on the InputManager. Just set its WeaponForcedMode and it’ll automatically be applied to all the weapons the player Character uses.
You can also define the Rotation Mode :
- Free : full 360° rotation
- Strict 4 directions : up, down, left, right
- Strict 8 directions : up, down, left, right, and the diagonals (up left, down right, etc)
Finally you can define a maximum and minimum angle to constrain movement to allow only up shots for example, or prevent the character to shoot in its back.
The WeaponAim component also allows you to display a Reticle on screen for your weapon. You’ll need to specify a display mode (UI or scene), a gameobject prefab for it (there are two demo ones included in the asset, called SceneReticle and UIReticle, but you can use your own of course). You can set the distance from the character the reticle should be at, or if it should follow the mouse, if it should rotate as you aim your weapon, a dead zone (a distance from the character within which the reticle won’t affect the aim), and whether or not the mouse pointer should be hidden. There are also options to have a scene UI reticle move along with slopes. From the inspector you’ll also be able to define how the CameraTarget should move if you have a reticle active.
Do you want to be able to switch automatically between mouse and gamepad aim? This is made easy with the WeaponAimMouseOverride component. Simply add this component to a WeaponAim, and it’ll automatically handle switching its weapon aim control mode to mouse if mouse becomes active. If you then touch any of the gamepad axis again, it’ll switch back aim control to it. The WeaponAim control mode needs to be initially set to a gamepad control mode. You can see an example of that in action in the Tanks demo scene.
Auto Aim
If you’d like your character to auto aim at enemies, you can add to your weapon a WeaponAutoAim2D or WeaponAutoAim3D component. This will require a WeaponAim2D/3D component on your weapon. In its inspector you’ll be able to define a layermask containing the layers on which to look for targets, as well as one to consider as obstacle. You’ll be able to set a radius and frequency at which to scan, rotation settings, how to impact the camera target, set an AimMarker prefab to highlight targets, and define feedbacks to play when a target is found, changes or when no more targets are found. You’ll find examples of all that setup in the Colonel demo scene.
Auto Shoot
If your weapon has WeaponAutoAim component, you can add a WeaponAutoShoot component to it, and it will now automatically shoot at targets in range, after an optional and customizable delay. To prevent/stop auto shoot, simply disable this component, and enable it again to resume auto shoot.
Setting up auto aim and auto shoot
- in Unity 6000.0.23f1 (or higher), create a new project and import TopDown Engine v4.4 via the Package Manager, open MinimalSword3D
- edit the LoftTie prefab, set its CharOrientation3D’s RotationMode to WeaponDirection
- edit the LoftSwordFast prefab, set its WeaponAim3D’s AimControl to Script
- add a WeaponAutoAim3D component, TargetsMask:Enemies
- add a WeaponAutoShoot component
- while this would be enough for it to “work”, you’ll probably want to at least uncheck PreventAllAimWhileInUse on all the sword’s MeleeWeapon components (that weapon really isn’t setup for auto shoot)
- press play, get close to an enemy, enjoy the chaos
Ammo
Thanks to the InventoryEngine, the engine natively supports ammo and the possibility to create ammo based weapons. There are two types of ammo based weapons you can create : inventory based, and regular ones.
Inventory based weapons will require your character to have an Inventory attached to it (via the CharacterInventory ability), while regular ammo based weapons will just consume infinite ammo, but both will allow you to define a magazine size, reload or not, etc.
All these settings can be set on the weapon’s inspector. There you’ll be able to define the magazine size, whether the weapon auto reloads when the magazine is empty, or if the player needs to press the reload key, how long the reload should take (in seconds), as well as how much of that ammo each shot consumes.
Checking the “Magazine based” checkbox will tell the weapon that it should take its ammo from the character’s inventory. To do so, you’ll also need another component on your weapon, WeaponAmmo. There you’ll be able to specify the name of the ammo the system should look for in the inventory (“Bullets” for example), what the inventory’s name is (usually MainInventory but you can pick any name you prefer as long as it’s set that way on your inventory), the maximum ammo the weapon’s ammo indicator should go for, and whether or not the weapon should load itself with ammo from the inventory when equipped.
Creating a weapon with ammo
- in Unity 6000.0.23f1 (or higher), create a new project and import TopDown Engine v4.4 via the Package Manager
- open the KoalaDungeon demo scene
- create a new empty object, name it TestWeapon
- add a ProjectileWeapon component to it, under Magazine, check MagazineBased, set MagazineSize to 10, under Settings check InitializeOnStart
- add a MMSimpleObjectPooler component to it, drag a KoalaRifleBullet in its GameObjectToPool slot (for these steps I didn’t create new ammo, it’ll be using the rifle ammo)
- add a WeaponAmmo component to it, set AmmoID to KoalaRifleAmmo, AmmoInventoryName to KoalaMainInventory, Max Ammo to 100, and make sure ShouldLoadOnStart is checked
- drag the TestWeapon object into your project to make a prefab out of it, remove it from the scene
- in a Resources folder, right click > MoreMountains > TopDownEngine > InventoryWeapon to create a weapon asset
- name it TestWeapon, set its ItemID and ItemName to TestWeapon, set its TargetInventoryName to KoalaMainInventory, check its Equippable checkbox, set its TargetEquipmentInventoryName to KoalaWeaponInventory, in its EquippableWeapon slot, drag the TestWeapon prefab, set its ItemClass to Weapon
- in the scene, select the KoalaRiflePicker, and in its ItemPicker comp, drag the TestWeapon asset
- press play, move over the rifle and ammo picker to grab them
- press T, this will equip the weapon (it won’t look like much, we didn’t setup its visuals or anything), press E to shoot, do it 10 times to empty the clip, press R to reload, do it again, weapons empty and refill as expected
Weapons and Inventory
If your character is using an inventory, the Player can now switch weapons (cycling through all the weapons available in the inventory) using an input shortcut. By default this is bound to LB on an xbox pad, or t on a keyboard.
Additionally, if your character has a Weapon Inventory, and if that inventory contains a weapon when starting a level, this weapon will be automatically equipped.
Weapons IK
From the Weapon’s inspector you can define left and right hand attachments to use with Unity’s built-in animation IK system. This will attach the hands of your character to specific points of your weapon, detach them when you unequip the weapon, and allow your character to move and aim naturally as you move your weapon. The demo characters in the Loft demo are all setup like that if you want a ready to use example.
Aside from creating your avatar properly (Unity’s got great documentation about that), the only thing you’ll need to ease up the process is the WeaponIK class, ideally set at the same level as your avatar’s animator. This class allows for a 3D character to grab its current weapon’s handles, and look wherever it’s aiming. There’s a bit of setup involved. You need to have a CharacterHandleWeapon component on your character, it needs an animator with IKPass active (this is set in the Layers tab of the animator) and the animator’s avatar MUST be set as humanoid.
And for cases where you’d like to disable IK temporarily (during a dash roll, for example), you can add a WeaponIKDisabler on your animator, and you’ll be able to specify a list of boolean animation parameter names that, when true, should cause IK to be turned off.
Creating an IK powered weapon
- in Unity 6000.0.23f1 (or higher), create a new project and import TopDown Engine v4.4 via the Package Manager
- open the Loft3D demo scene
- create a new empty game object in that scene, name it CubeGun
- create a new cube, nest it under the CubeGun node, reset its transform
- set the scale of the cube to 0.2,0.5,1.5
- on the CubeGun, add a ProjectileWeapon component
- unfold its Projectiles section, set the spawn offset to 0,0,1
- on the CubeGun, add a MMSimpleObjectPooler, drag the AssaultRifleBullet prefab from the Project view to its GameObjectToPool slot
- on the CubeGun, add a WeaponAim3D component, set its AimControl to SecondaryThenPrimaryMovement, and its weapon rotation speed to 0
- drag the CubeGun into your Project panel to make it a prefab.
- select the LoftSuit prefab, and in its CharacterHandleWeapon component, drag the CubeGun in its InitialWeapon slot
- press play
- you can now move around and shoot with your cube weapon, which is correctly positioned
From there, if you want to setup IK, you’d need to do the following :
- make sure IK is correctly setup on your character (see the IK section of the documentation), on the LoftSuit character that’s already the case
- open the CubeGun prefab
- create a new empty game object, nest it under CubeGun, name it Left, position it at -0.15,0,-0.1
- create a new empty game object, nest it under CubeGun, name it Right, position it at 0.1,-0.1,-0.65
- on the CubeGun’s ProjectileWeapon, under the IK section, drag Left into the LeftHandHandle slot, and Right into the RightHandHandle slot
- save your prefab, press play
- your character’s hands are now correctly positioned
Enemy Weapons
You’ll find many examples of weapons used by enemies throughout the engine’s demos. Creating one follows the exact same process as creating a Weapon for a Player Character. You usually can’t simply copy a player weapon and put it on an enemy though. Depending on the weapon you’ll likely want to change target layers, aim methods, etc, but the overall logic remains the same.
Ammo Display
AmmoDisplay is a component you can add to a GUI rect to have it display a progress bar and text showing how much ammo you’ve got left in your magazine and inventory. Just add it to an empty GUI object, and in its inspector you’ll need to bind it to a ForegroundBar and a Text object, and specify for what player you want to display that info (usually Player1). Finally, select your GUIManager, and drag your AmmoDisplay into its AmmoDisplays array.
Weapon Models
While in many cases, you’ll want to have your weapon’s logic and visuals on the same object, sometimes you may want to separate both. The engine offers two different ways of doing that for inventory based weapons, where you want to be able to activate different models when equipping different weapons :
-
The WeaponModel class is a class you can put on objects under your Character. From its inspector, you’ll be able to set the name of a weapon that should activate this model. This name has to match the exact Weapon’s item ID. Then you can have that model aim at the actual Weapon’s aim direction, have it animate, override WeaponUse, rebind IK, and it even comes with MMFeedbacks hooks in addition to the ones already on the Weapon. Here you’ll find simple steps to setup a WeaponModel, and you can find an example of it in action in the Colonel demo scene. That’s how the Colonel’s rifle works, look for the FBIAssaultRifleWeaponModel node on the Colonel prefab for reference.
-
If you don’t need that many features, you can also simply put a WeaponModelEnabler on your Character (at the top level, along with abilities, Health, etc). It’s much simpler, and simply requires you define a list of nodes on your character that you want to enable when a certain weapon is equipped. To specify which weapon corresponds to what model, you need to put a WeaponAnimationID, which has to match the WeaponAnimationID you set on your weapon (under its Animation Parameters panel). You’ll find steps to setup a WeaponModelEnabler in the Recipes section of the documentation, and an example of it in action on the LoftTie prefab, in the MinimalSword3D demo scene.
These two systems will let you enable (sub) models based on the current weapon, and should cover most use cases. Of course, you’ll want to pick one or the other, not both.
Setting up a Weapon Model
- in Unity 6000.0.23f1 (or higher), create a new project and import TopDown Engine v4.4 via the Package Manager
- open the Colonel demo scene
Setup the weapon model :
- under its HandR node, create an empty object, name it MyWeaponModel
- add a WeaponModel comp to it, set its WeaponID to MyWeapon
- under it, create a new cube, remove its box collider, set its scale to 0.003,0.003,0.003
- on MyWeapon’s WeaponModel inspector, drag the cube into the TargetModel slot
- press play, notice the cube disappears, that’s normal, its weapon is not equipped
Setup the weapon :
- duplicate the Loft3D’s AssaultRifle prefab, name it MyWeapon
- in its ProjectileWeapon’s ID section, set WeaponName to MyWeapon
- open that new prefab, remove its ModelContainer node and everything under it, remove the feedback too
- clear its ProjectileWeapon’s animators and animation parameter names
- at its top level remove the animator
- save the prefab, and on the Colonel’s CharacterHandleWeapon, assign it as its InitialWeapon
- press play, you now have a nice shooting cube
Setting up a weapon model enabler
- in Unity 6000.0.23f1 (or higher), create a new project and import TopDown Engine v4.4 via the Package Manager
- open the Koala prefab, create an empty child, name it TestWeaponModel, add a SpriteRenderer, set the sprite to HornyBlue_0, sorting layer Characters, order in layer 1, move it to 0,2,0
- add an animator to it, set the controller to HornsBlueAnimator
- add a MMAnimatorMirror component (that will replicate the state of animation parameters from animator A to animator B). Set its SourceAnimator as the KoalaModel node’s animator, and TargetAnimator as the animator component just above it
- disable the TestWeaponModel node
- on the Koala node, add a WeaponModelEnabler, set Bindings’ size to 1, drag the TestWeaponModel into the slot, WeaponAnimationID to 10 (arbitrary unique ID)
- select the KoalaRifleAmmoBased prefab, unfold its AnimationParametersName panel, set the WeaponAnimationID to 10
- in the same panel, set the StartAnimationParameter to SwordAttack (the parameter that triggers an attack on the Horns animator)
- open the KoalaModel’s KoalaAnimatorController animator controller, add a SwordAttack bool parameter to it
- open the KoalaDungeon demo scene, press play, grab the assault rifle above the spawn point, the weapon model (the blue dude) appears
- shoot, the blue dude will attack
That’s just one of the ways to do it, you could also have a single animator (in this case the Koala one) in which you’d have animations for the weapon/blue dude, which would always play but only be visible if the weapon model enabler is activating the model.